Roomba Connected to Wifi But Not App
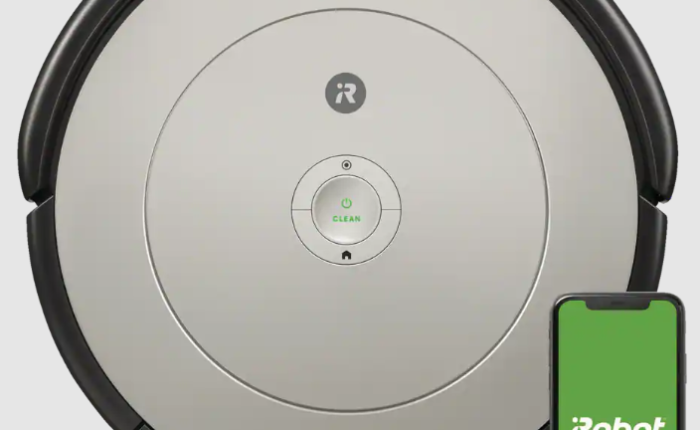
If your Roomba is connected to Wi-Fi but you’re having trouble connecting it to the app, there are a few things you can try. First, make sure that your phone or tablet is connected to the same Wi-Fi network as your Roomba. If it is, try restarting both your Roomba and your mobile device.
If that doesn’t work, try unplugging and then replugging in your Wi-Fi router. Finally, if all else fails, you can factory reset your Roomba and start from scratch.
Are you having trouble connecting your Roomba to your WiFi network? Don’t worry, you’re not alone. Many Roomba users have reported this issue and there are a few things you can try to get things working again.
First, make sure that your Roomba is powered on and within range of your router. If it’s too far away, it won’t be able to connect. Next, check to see if the WiFi signal is strong enough.
If you’re using a 2.4 GHz network, try moving closer to the router or using a 5 GHz network instead.
If those tips don’t work, it’s possible that your Roomba’s hardware is damaged and needs to be replaced. You can contact iRobot customer support for help with this issue.
Roomba Will Not Connect to App
If you’re having trouble connecting your Roomba to the iRobot HOME App, there are a few things you can try. First, make sure that your mobile device is connected to the same Wi-Fi network as your Roomba. Then, open the iRobot HOME App and tap “Add Robot” in the bottom right corner.
If your Roomba is still not appearing in the app after a minute or so, try restarting both your mobile device and your Roomba.
Once you have successfully connected your Roomba to the iRobot HOME App, you’ll be able to control it remotely and schedule cleanings. You can also use the app to monitor your Roomba’s performance and receive notifications if something isn’t working properly.
Roomba Wifi Not Showing Up
If you’re having trouble connecting your Roomba to your home’s wifi network, there are a few things you can try. First, make sure that the Roomba is powered on and within range of your router. If it’s still not working, try resetting your Roomba by pressing the “Clean” and “Spot” buttons simultaneously for 10 seconds.
You should also check to see if there are any firmware updates available for your Roomba model.
Roomba I3 Not Connecting to App
The Roomba i3 is a robotic vacuum cleaner that was released in September 2019. It is the successor to the Roomba 960 and is part of iRobot’s “i” series of products. The i3 features a new design, improved suction power, and support for Wi-Fi connectivity and app control.
However, some users have reported issues with connecting the i3 to the iRobot Home app. In this blog post, we’ll provide some troubleshooting tips for getting your i3 connected to the app.
If you’re having trouble connecting your Roomba i3 to the iRobot Home app, make sure that you’re using the correct email address and password for your account.
If you’ve forgotten your password, you can reset it by clicking on the “Forgot Password?” link on the login page.
Once you’ve verified that you’re using the correct credentials, try restarting both your router and vacuum cleaner. If that doesn’t work, try uninstalling and reinstalling the app on your mobile device.
You should also make sure that your mobile device is running the latest version of its operating system.
If you’re still having trouble connecting your Roomba i3 to the app after trying all of these troubleshooting tips, please contact our customer support team for further assistance.
How to Reconnect Roomba to Wifi
If you have a Roomba that’s been disconnected from your home’s Wi-Fi network, there’s no need to worry. Reconnecting is easy and only takes a few minutes. Here’s how:
1. Start by making sure your Roomba is powered off. If it’s not, press the power button on the side of the device until the lights turn off.
2. Next, find your Roomba’s serial number.
This can be found on the bottom of the device or on the back under the bar code sticker.
3. With your serial number in hand, head to iRobot’s website and log into your account (or create one if you don’t have one already).
4. Once you’re logged in, click on the “My Devices” tab at the top of the page and then select “Add a Device.”
5. Enter your Roomba’s serial number when prompted and then click “Register.”
6. Now that your Roomba is registered, it’s time to reconnect it to Wi-Fi. To do this, go back to the “My Devices” tab and select your newly registered Roomba from the list of devices.
7. On the next page, scroll down to find the section labeled “Wi-Fi Connection” and click on the “Reconnect” button next to it.
Irobot App Not Working
If you’re having trouble with your iRobot app, there are a few things you can try to get it up and running again. First, make sure that your phone or tablet is connected to the internet and that you have the latest version of the iRobot app installed. If you’re still having trouble, try restarting your device and then opening the app again.
If that doesn’t work, try uninstalling and reinstalling the app.
Still no luck? Don’t worry, there are a few other things you can try.
First, make sure that your home’s Wi-Fi network is working properly. If it is, try disconnecting from the network and then reconnecting again. You may also want to reboot your router.
Finally, if all else fails, you can always contact iRobot customer support for help troubleshooting the issue.
Roomba J7 Not Connecting to Wifi
If you’re having trouble connecting your Roomba J7 to Wifi, there are a few things you can try. First, make sure that your router is on and broadcasting a signal. If it’s not, you’ll need to reset it.
Once your router is up and running, try restarting your Roomba J7. If that doesn’t work, you may need to factory reset your Roomba J7 and start from scratch.
To factory reset your Roomba J7, press and hold the Clean button for 10 seconds.
This will erase all of the stored data on your Roomba J7, so be sure to back up any important information before proceeding. After the 10 seconds are up, release the button and wait for the lights on your Roomba J7 to flash. Once they stop flashing, press and hold the Clean button again for 2 seconds.
Your Roomba J7 should now be reset and ready to connect to Wifi again.
Roomba Won’T Connect to 5Ghz Wifi
If you’re having trouble connecting your Roomba to your 5GHz WiFi network, there are a few things you can try. First, make sure that your router is properly configured to support 5GHz networks. If it is, then try moving your Roomba closer to the router.
If that doesn’t work, you may need to reset your Roomba and try again.
How Do I Reconnect My Roomba to the App?
Assuming you would like instructions on how to reconnect your Roomba to the app:
If you need to reconnect your Roomba to the iRobot HOME App, there are only a few steps. First, open the iRobot HOME App and sign in with your iRobot account.
Then select “Add Robot” at the bottom of the Dashboard screen. Choose your robot model from the list then follow the prompts. If you’re having trouble connecting, check out our troubleshooting tips here: (link).
How Do I Reset My Roomba Without the App?
If you’ve misplaced your Roomba’s remote control or can’t find the app, don’t worry – there are still ways to reset your device. Here’s how:
1. Use the physical buttons on your Roomba.
There are three buttons on top of every Roomba – Clean, Spot, and Max. To reset your device, press and hold the Clean button for 20 seconds. This will initiate a factory reset and all of your Roomba’s settings will be erased.
2. Find the RESET pinhole on your Roomba.
If you can’t find the Clean button or it isn’t working, there is another way to reset your Roomba using a paperclip or similar object. Locate the RESET pinhole on the bottom of your device (it should be next to the power cord) and insert something small inside it until you feel a click.
Hold down for 20 seconds and this will also initiate a factory reset.
Can You Use the Irobot Without the App?
Yes, you can use the iRobot without the app. However, you may not be able to take full advantage of all the features that the app offers. For example, you may not be able to schedule cleanings or receive notifications when your robot is finished cleaning.
Additionally, some iRobot models require the app in order to work properly.
iRobot WiFi connection problems: FIXED – quick & easy Roomba setup issues resolved
Conclusion
If you have a Roomba that’s connected to your WiFi but not the app, there are a few things you can try to fix the issue. First, check to make sure that your Roomba is charged and that it’s in range of your router. If it is, then try restarting both your Roomba and your router.
If that doesn’t work, try factory resetting your Roomba. Finally, if none of those solutions work, you may need to contact iRobot customer support for further assistance.